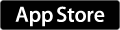【追記有】これが無いと、ブログが書けない!ってくらい便利なアプリ!画像加工アプリ Markee の使い方
天気が良い日は、仕事おっぽり出してどっかに行きたくなる、にしやん☆出前屋(@nishiyan_m)です。
今回は、ブログを書く上で、欠かせない画像加工アプリ、「Markee」を紹介します。
トップ画面です。
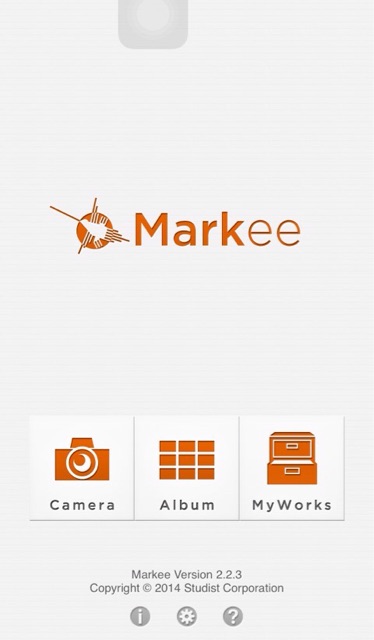
アイコンの説明
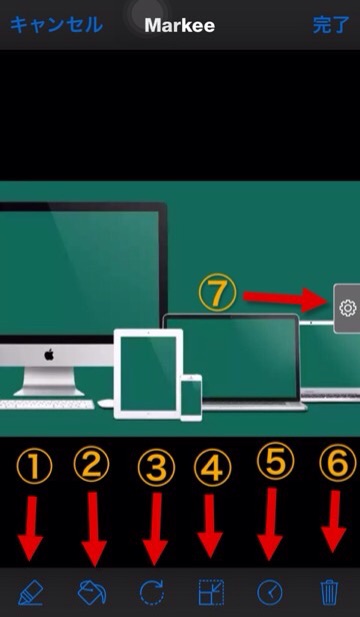
編集画面です。
(矢印と数字は出ません。)
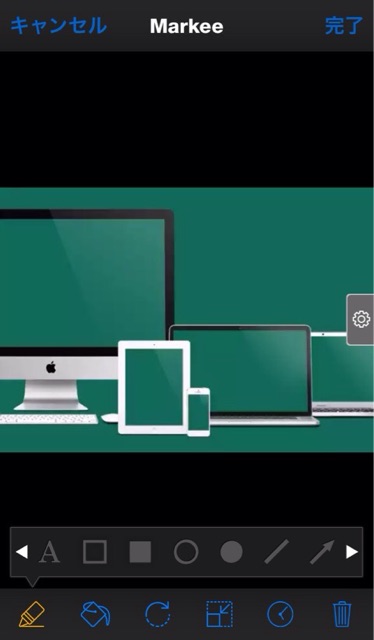
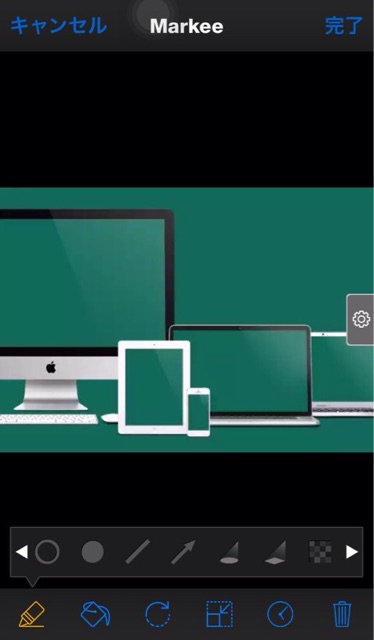
①から、画像への加工(効果)を選択します。
文字入力、囲い、領域、線、矢印、スポット、モザイクから、選べます。

②から、①で選択した加工(効果)の、小(細)⇔大(太)、実線、破線、色を決めます。
(スポット、モザイクには、色を選べません。)
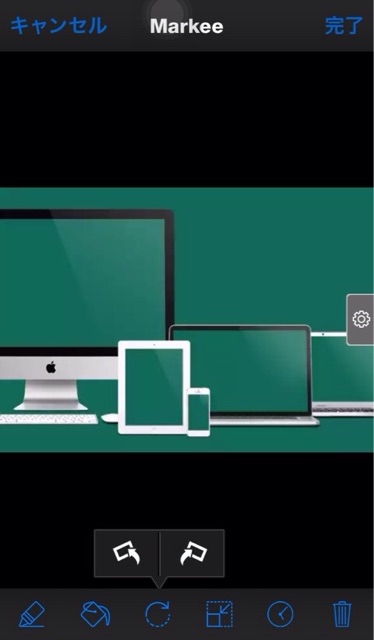
③から、画像の回転を選べます。
(使った事が、無いです。(;^_^A))
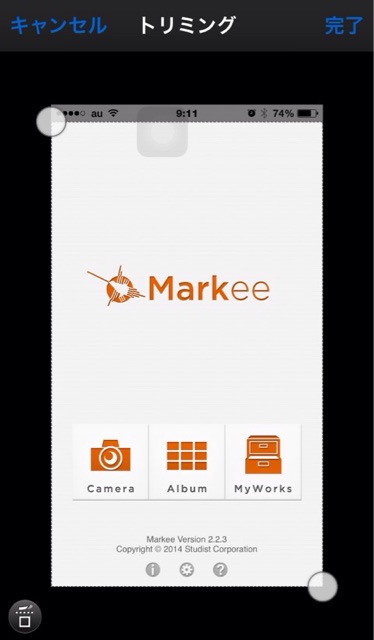
④から、トリミングが出来ます。
必要なサイズに、切り取り(トリミング)出来ます。
ここで、超〜便利な機能が!
左下のアイコンをタップするだけで、
スクショに付き物の、画面上部のステータスバーを、1発カット出来ます。
自分みたいに、スクショを多用すると、ステータスバーが、地味に目障りなんですよね〜。(;^_^A
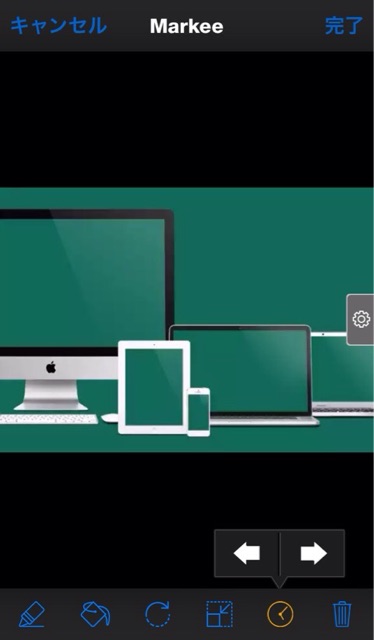
⑤から、加工(効果)の、戻しや進みが出来ます。
(使ってないので、上手く説明できません(;^_^A)
⑥は、編集中の加工(効果)を、ゴミ箱へ。(取り消しかな?)
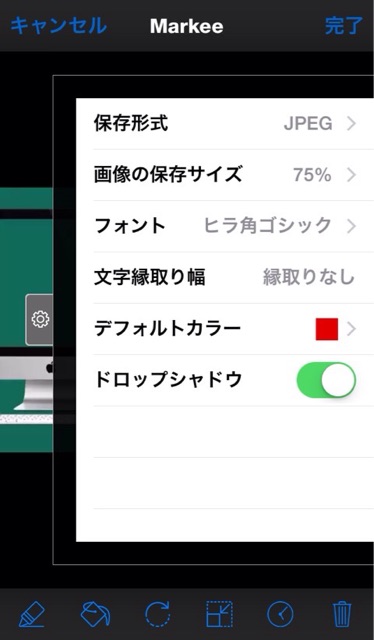
⑦から、基本的な設定を決められます。
保存形式、保存サイズ、フォント、文字の縁取り、標準で使う色、影の有無を変更出来ます。
トップ画面の、一番下の設定アイコン(歯車)と、同じ内容です。
基本的なアイコンの説明は、以上です。
自分が使う時は、④でトリミングしてから、②でサイズや色を決めて、 ①で加工(効果)します。
文字入力

①から、一番左の「A」で、文字入力が出来ます。
画面をタップすると、上の文字入力画面になります。
入力する文字が決まったら、右上の「保存」をタップします。
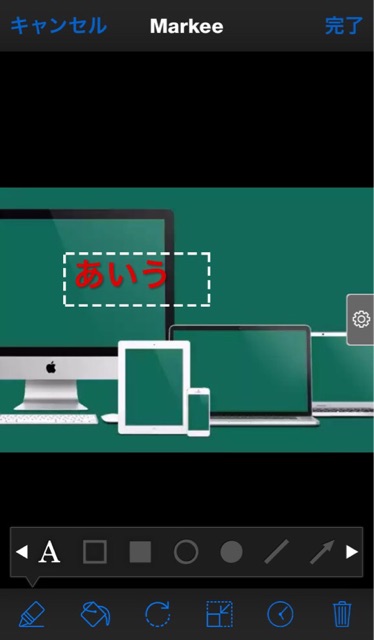
編集画面に、文字が出ました。
破線に囲まれている状態は、編集状態なので、②から、色を変えたり、大きさを変えられます。
文字を貼り付けたい位置が決まったら、他の場所をタップします。
(文字入力画面がでますが、左上のキャンセルをタップして下さい。)

文字が固定されました。
固定後でも、文字に触れて、位置を動かす様にすると、囲いが出て、編集状態に戻せます。
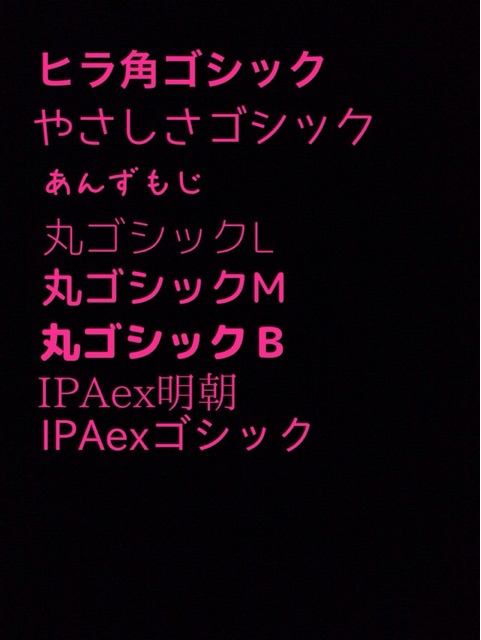
文字入力では、8種類のフォントから、選べます。
フォントは、⑦の設定アイコンから変更出来ます。
囲い、モザイク等
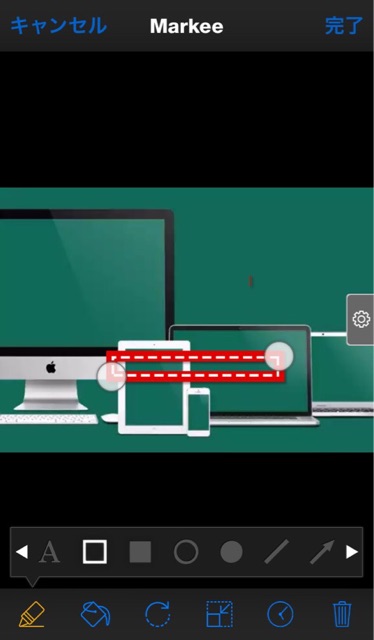
編集画面に、囲いが出ました。
これも、文字の時のように、破線の囲いが出ています。
囲い等の場合は、白い丸を移動させることで、大きさを変えられます。
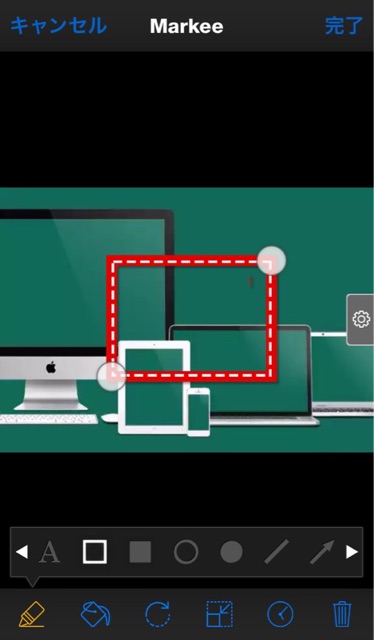
破線の囲いと、白い丸が出ている、編集状態の時は、②から、線の太さや色を変えられます。
位置が決まったら、他の場所をタップして、貼り付けます。
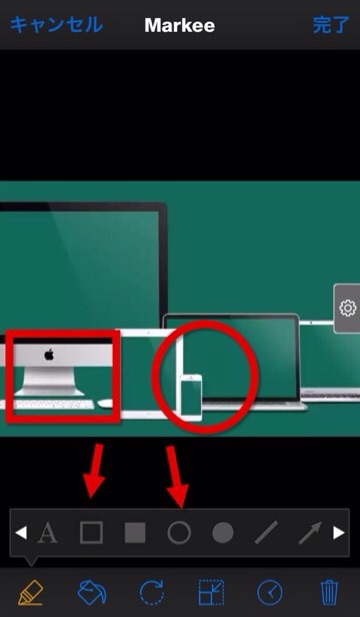
囲い(角、丸)
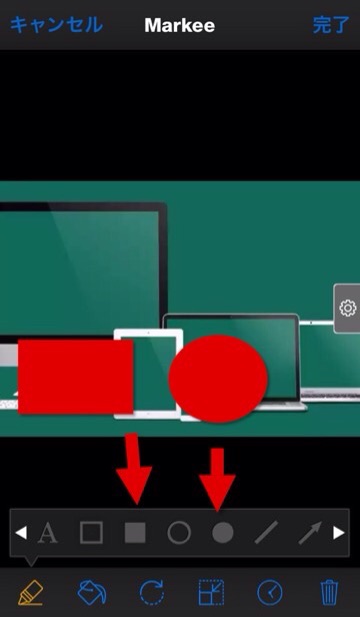
領域(角、丸)
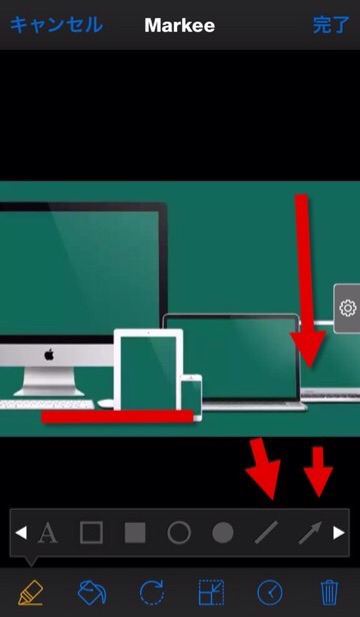
線、矢印
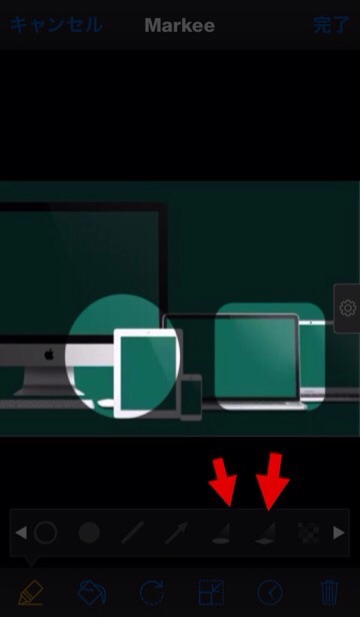
スポット(丸、角)
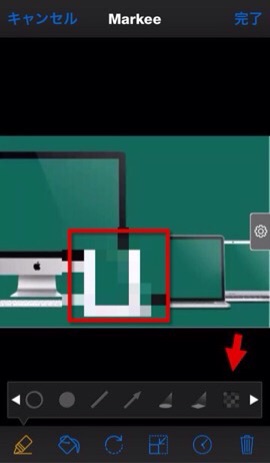
モザイク
以上の加工(効果)の使い方も同様です。
それぞれ、②からサイズ 小(細)⇔大(太)、色を選択出来ます。
スポットでは、サイズや色は、影響しません。
モザイクでは、サイズで粗さを変えられます。
保存
全ての加工(効果)を終えたら、右上の「完了」をタップして、保存しましょう。
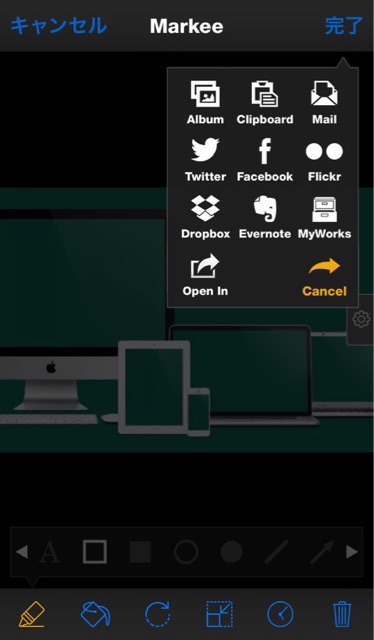
「完了」をタップすると、保存先や連携先の一覧が出ます。
左上の「Album」をタップすると、「カメラロール」に保存されます。
以上で、「Markee」の基本的な使い方は、説明出来たと思います。
追記!
「Markee」は、ユニバーサルアプリなので、iPadでも使う事が出来ますが、iPadの場合には以下の点に、注意して下さい。
自分が解る限りでは、以上の2点だけです。(2014.11.10現在)
凄く使い易いアプリなので、この2点の改善を早めにお願いしたいです。
最期に
「Markee」以外にも、「Skitch」等、画像加工アプリが、たくさんありますので、自分の使い易いアプリを見つけてみて下さい。