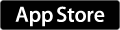通信量、さらに節約しませんか? 積極的に【Chrome】を使って、速度制限を回避!!
前回、
「補足有」直近1GB、月間7GB縛りを、回避出来るかも?Webブラウザーを、【Chrome】にして、通信量を節約! - 優!(ゆうじゃないよ、まさるだよ!)
という記事を書きました。
今回は、
“iPhone版Chromeの使い方: Safari で開いたウェブページを Chrome で開き直す方法 - たのしいiPhone! AppBank”http://www.appbank.net/2012/07/09/iphone-application/437625.php
こちらの、AppBankさんの記事を参考にさせていただいて、
な、設定方法を紹介しますね。
まずは、前記した自分の記事を読んでいただいて、「Chrome」をダウンロードして、設定をして下さいね。
その後、下記のリンクをタップして、開いて下さい。
こちらから、今回、必須の「ブックマークレット」を、コピーさせてもらいます。
“iPadのSafariからGoogleChromeを召喚する方法 - W&R : Jazzと読書の日々”http://d.hatena.ne.jp/wineroses/20120629/p2
開いたページを、下へ、スクロールして下さい。う

これが出たら、STOP!
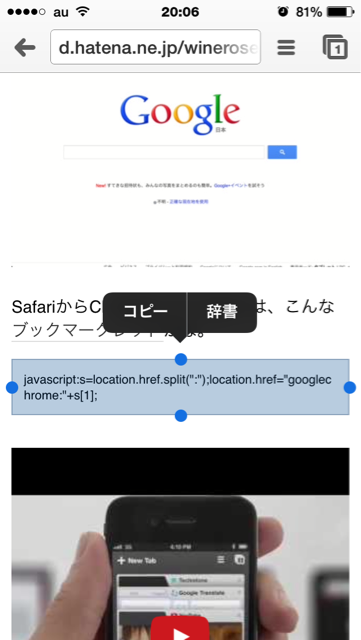
赤枠の所を、長押しして、
「コピー」をタップ。
これで、下準備はOK!
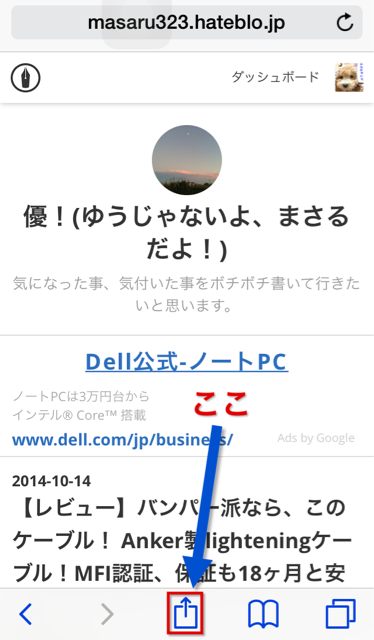
画面一番下の、メニューバー(だっけな?)の中央、
赤枠のアイコンをタップ。
アクションメニュー(とでも、いいましょうか?)
を表示させます。
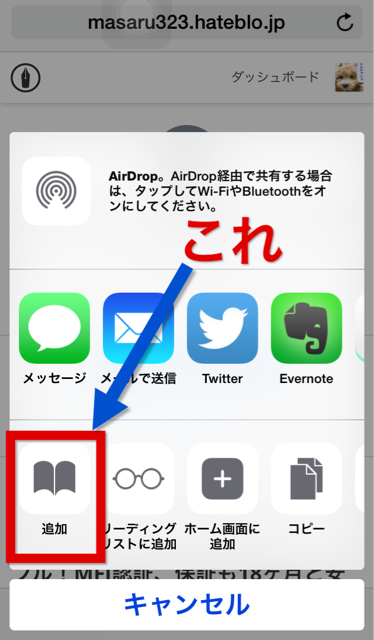
左下の「追加」をタップ。

右上の「保存」をタップして、ブックマークに追加します。
(「場所」は、覚えておくか、わかりやすい場所にしておきましょう)
画面が、戻ります。

今度は、ブックマークアイコンをタップ。
先程の、「追加」で保存した場所を開きます。
自分は、「お気に入り」に保存したので、お気に入りを開きます。
1番下にあるのが、そうです。
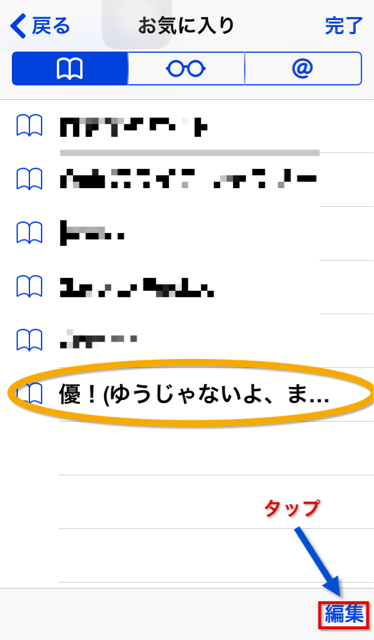
今度は、画面右下の「編集」をタップ。
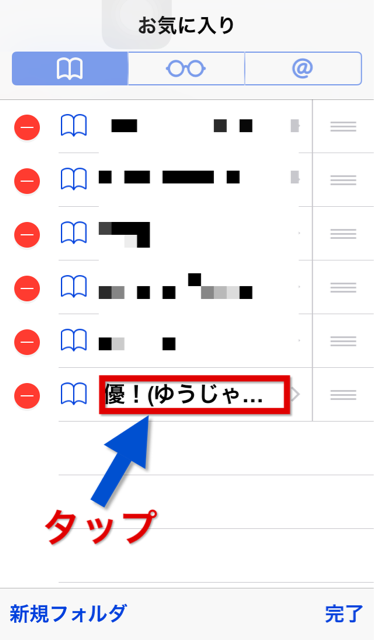
1番下の追加したやつを選択。
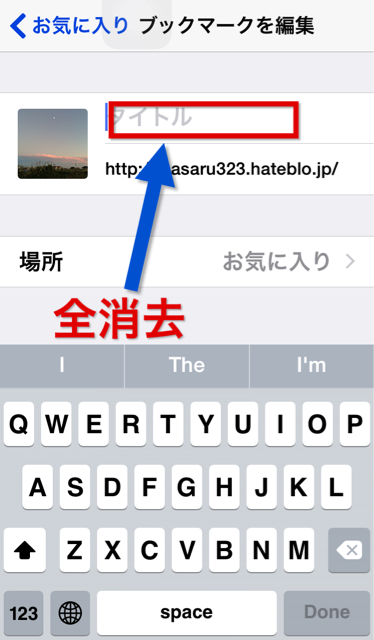
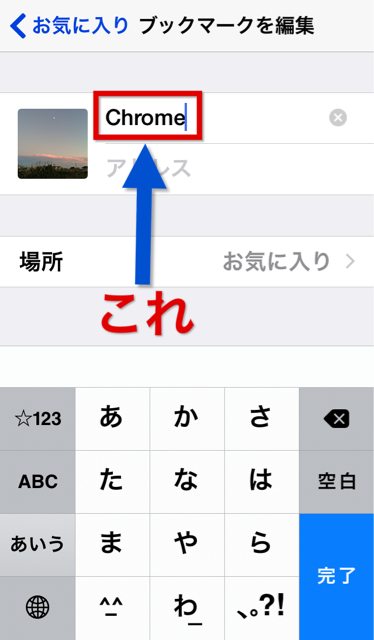
編集画面で、まずは[タイトル]を変更。(自分はChromeにしましたが、カタカナでもいいかと。〕
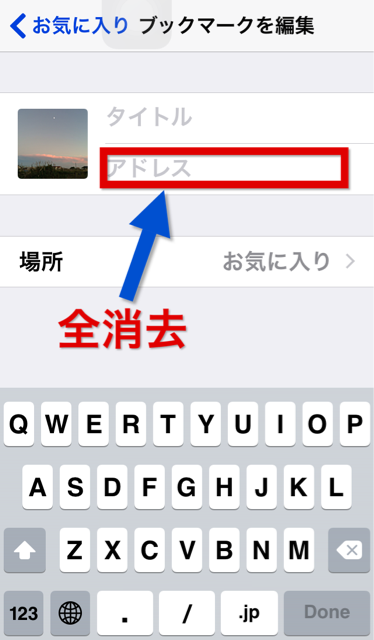
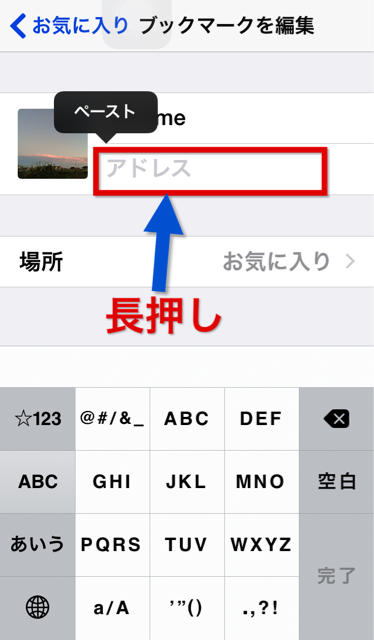
次に、[アドレス]の方。
赤枠の、入力欄を長押しして、
「ペースト」をタップ。
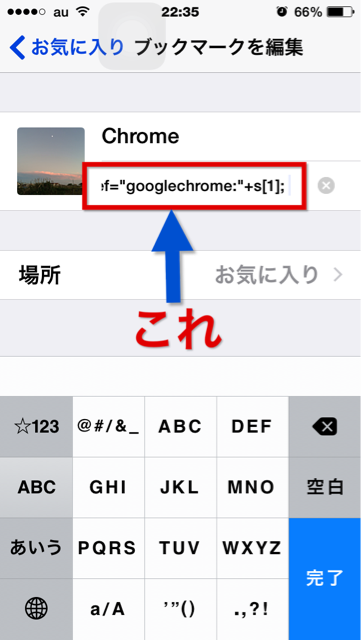
コピーしておいた、[ブックマークレット]が貼り付けられました。
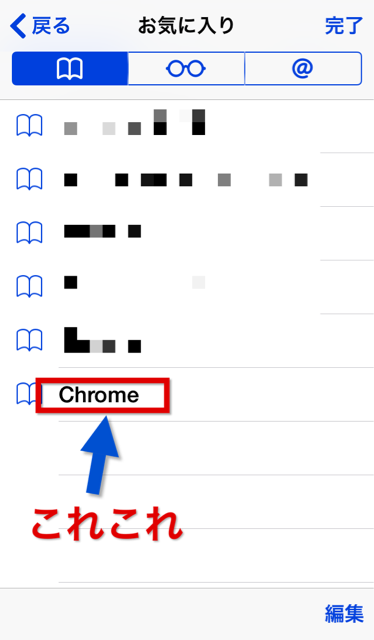
ブックマークの、1番下の項目が変更されました。
これで、設定は終了です。
リンク等をタップすると、Safariが開きます。
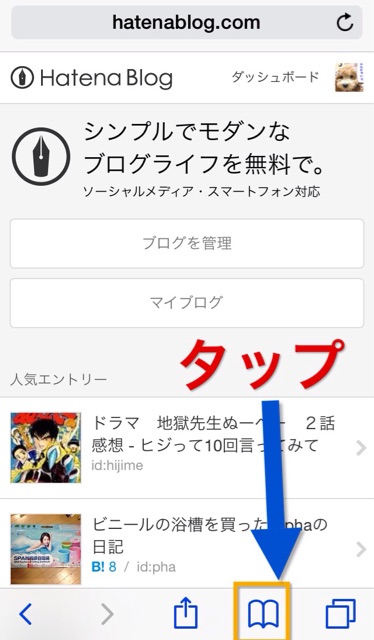
下の、メニューバーのブックマークアイコンをタップ。

設定で追加した、ブックマークをタップ。

Webページが、Chromeで表示されました。
以上です。
この方法だと、Safarでの表示は、1回だけで済むので、前述のChromeでの通信量の節約設定をしていれば、かなりの節約になると思います。
スポンサーリンク
最後まで読んでいただき、ありがとうございます。にしやん(@nishiyan_m)でした。
関連記事