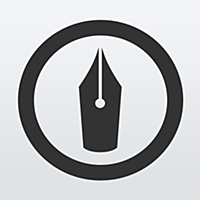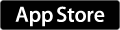はてなブログ アプリでの入力画面のアイコンの使い方 ②

北風が冷たく、朝夕寒くなってきましたねぇ。
ど〜も、にしやん☆出前屋(@nishiyan_m)です。
入力画面のアイコンの使い方 ②
前回の ①から、結構経ってしまいました。
(遅くなって、すいませんm(_ _)m)
前回の記事はこちら
今回は、残りのアイコン、リンク等の貼り付けに関するアイコンを説明します。
リンク等の貼り付けに関するアイコン
今回は、下のスクショのピンクで表記した、アイコンの説明をしています。(下のスクショは、iPad用を加工しています。)
【リンク】
リンクを簡単に貼ることが出来ます。
「リンク」アイコン(クサリみたいなアイコン)をタップすると、入力画面が開きます。
貼り付けたい、記事等リンク先のURLを、コピーしておきましょう。

入力欄を長押しして、ペーストします。
「挿入」をタップ。

編集画面に貼り付けます。
全然解らない、文字の羅列に見えますねえ(・・?)
プレビューモードで見ると、
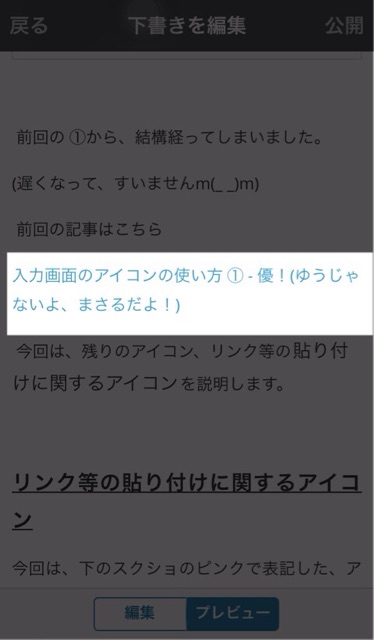
リンク先の記事タイトルになってます。
キチンと、文字色も変わってます。
【写真】
「写真」アイコン(カメラマークのアイコン)をタップして、「カメラを起動」と「ライブラリから選ぶ」を選択します。
(その場で写真を撮ることはあまり無いと思いますが…。)
*記事に必要な写真、スクショは、事前に加工等済ませて、「カメラロール」に保存しておく事をオススメします。
必要な写真を選択すると、編集画面に貼り付けされます。
キーボードの上の、アイコン欄を左にスワイプしてください。
次のアイコン群が出ます。
【Instagram】
「Instagram」に保存されている写真を選択して、貼り付ける事が出来ます。
すいませんm(_ _)m
「Instagram」使ってないので、こんな説明しか出来ません。(;^_^A
【Amazon】
「Amazon」への、商品リンクを貼る事が出来ます。

「Amazon」アイコンをタップすると、商品検索画面が出ます。
商品名や品番を入力し、カテゴリーを選択したら、虫眼鏡マークをタップして検索をします。
カテゴリー選択枠の、右手のアイコンで、検索結果の、表示方法を変えられます。
貼り付けたい商品を選択したら、1番下の「選択した商品を貼り付け」をタップして、記事に貼り付けます。
*「詳細」「写真」「商品名」から、記事に貼り付けるスタイルを選択出来ます。
【iTunes】
「iTunes」への、リンクを貼ることが出来ます。
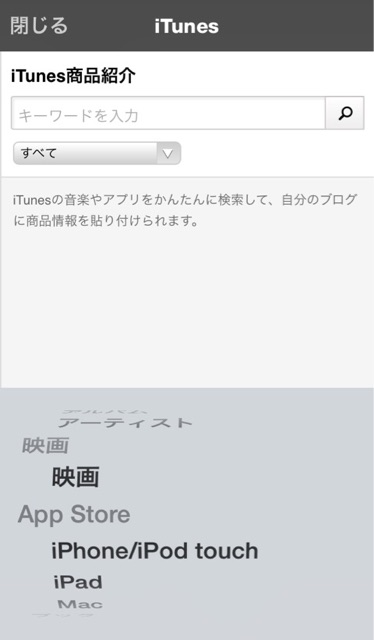
「iTunes」アイコンをタップすると、検索画面が出ます。
アイテム名を入力して、カテゴリーを選択したら、虫眼鏡マークをタップして検索します。
アイテムを選択後、1番下の「選択したアイテムを貼り付け」をタップして、記事に貼り付けます。
【Twitter】
「Twitter」のツイートを、貼り付けることが出来ます。

「Twitter」アイコンをタップすると、まず自分のツイートが表示されます。
ツイートは、「自分」「お気に入り」「タイムライン」から選ぶことが出来ます。
貼り付けの形式も、「標準」「テキスト」から、選択出来ます。
貼り付けたいツイートを選択したら、1番下の「選択したツイートを貼り付け」をタップして、記事に貼り付けます。
【Flickr】
「Flickr」に保存されている画像を選択して、貼り付けることが出来ます。
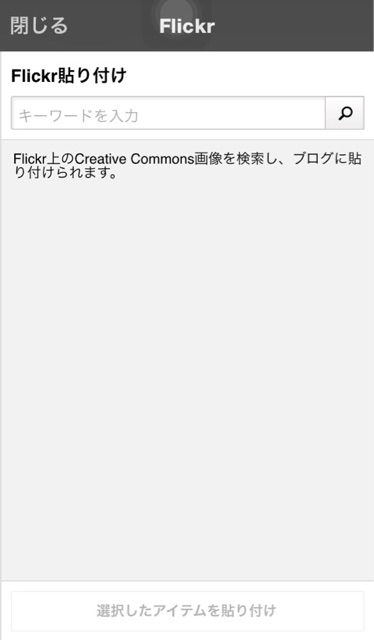
m(_ _)m
「Flickr」も使って無いんで、わかりません(;^_^A
「Flickr」って何? なレベルです。(;^_^A
【レストラン】
「ぐるなび」を経由して、お店の情報を貼り付けることが出来ます。
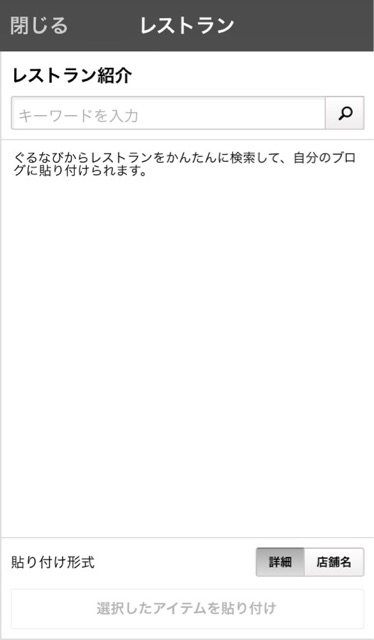
紹介したいお店の名前を、入力して、虫眼鏡マークから、検索します。
貼り付け形式を、「詳細」「店舗名」から選択出来ます。
貼り付けたいお店を選択して、1番下の「選択したアイテムを貼り付け」をタップして、記事に貼り付けます。
【今週のお題】
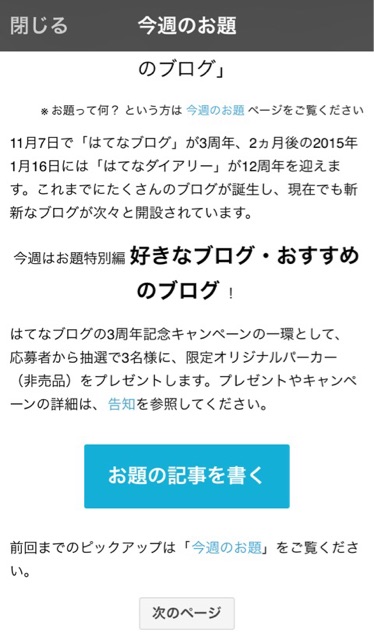
m(_ _)m
三たび、すいませんm(_ _)m
一切、使って無いので、説明が出来ません。
はてなブログの編集画面で使用する、アイコンの説明は以上です。
自分が使用している範囲での説明しか出来ていませんが、参考になればと思います。
最後まで、読んでいただき、ありがとうございます。にしやん☆出前屋(@nishiyan_m)でした。
関連記事